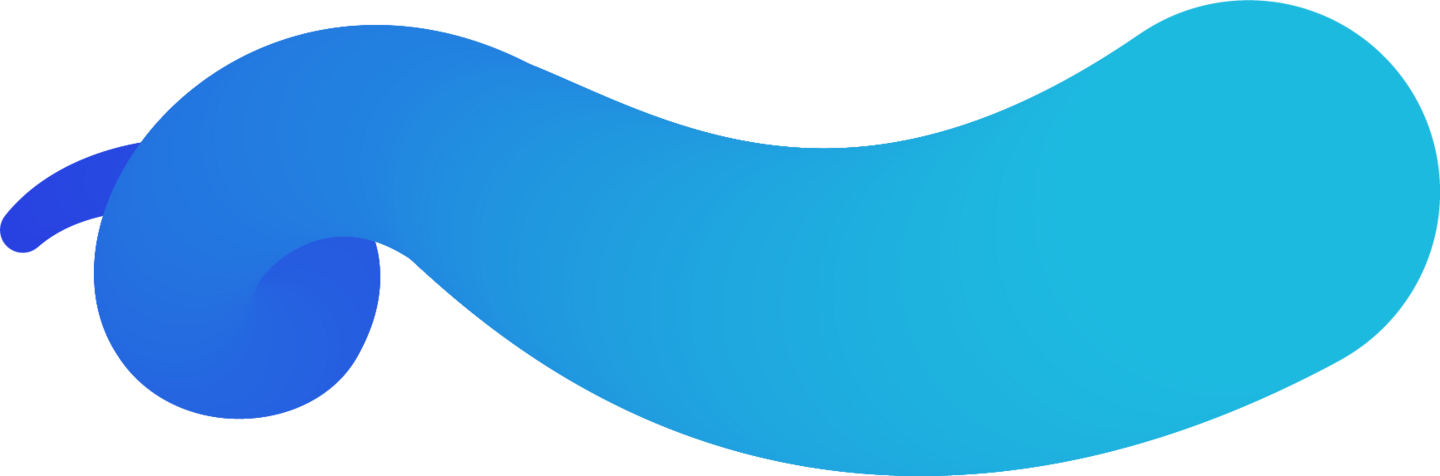Um Sie bei einem Anliegen bestmöglich unterstützen zu können, nutzen Sie unsere Servicehotline und installieren Sie den Teamviewer. Über ihn können wir uns direkt auf Ihren Desktop, Ihr Mobil- oder IoT-Geräte schalten und Ihnen direkt weiterhelfen.
0951 77-1180
Technische Hilfestellungen
Wir haben für Sie weitere Detailinformationen zu Ihrem Internet- bzw. TV-Anschluss, Ihrem Router und weiteren Themenbereichen als Hilfe zusammengestellt.
Downloads
Von der Leistungsbeschreibung über Produktinformationsblätter bis zum Portierungsformblatt - hier finden Sie alle Dokumente zum Download als PDF.
Schlichtungsstelle
Sie sind mit uns nicht zufrieden? Dann teilen Sie uns das bitte mit. In den meisten Fällen finden wir eine Lösung. Im Streitfall haben Sie aber auch das Recht, ein Schlichtungsverfahren einzuleiten.
Webmail
Nutzen Sie Ihre bambit.de E-Mail Adresse über unseren Web.
Kundenportal
Verwalten Sie Ihren Rechnungen und Ihren Anschluss ganz bequem online.
WLAN-Service daheim
Ihr WLAN funktioniert nicht richtig? Lassen Sie sich von unseren Experten helfen - ganz bequem bei Ihnen daheim für nur 39 Euro: